無断複製をお断りします。「創造ネット」K.Koga
![]()
無断複製をお断りします。「創造ネット」K.Koga
| Photoshop CSなど16ビット画像を扱うことのできるソフトは、画像の劣化を防ぐために、加工を行う前に16ビットモードに変更して作業を行いましょう。なお、Photoshop Elements2.0やPaint Shopは、8ビット画像しか処理できません。 左側の列がPhotoshop Elementsを使う場合、右側の列がPaint Shopを使う場合の操作法です。 |
| Photoshop Elements2.0の場合 ①ファイル→開くをクリックする。 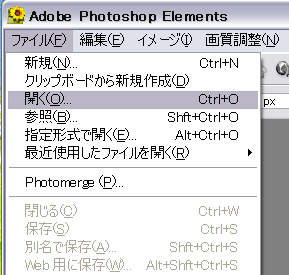 |
Paint Shop Pro8の場合 ①ファイル→開くをクリックする。 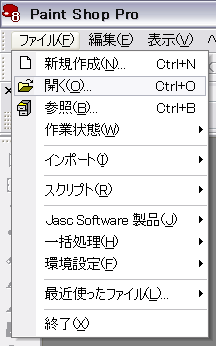 |
| ②処理対象の画像を選択する。(共通操作) マイドキュメントの中の画像が保存されているフォルダを開いて対象のファイルを選ぶ(ファイルの上でダブルクリック) 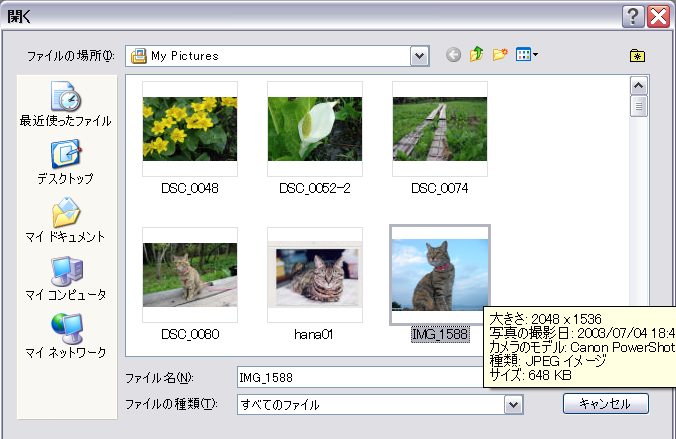 |
|
③画像が開いたら、イメージ→サイズ変更→画像解像度をクリックする。 |
③画像が開いたら、画像→サイズ変更をクリックする。 |
| ④画像解像度の画面で、単位はpixelを選び、幅の項目に1024以下の数字を入力する。 ※長辺が640ピクセル程度がお勧め (長辺が640ピクセルあれば投稿用としては十分の大きさ。細かな絵柄の画像は、長辺を1024ピクセルにすると、投稿できる制限の100キロバイトを超えることがあるので注意) 「縦横比を固定」にチェックが入っていると、高さは自動で入力される。チェックを外さないこと。  基本的には、他の項目はいじる必要はない。「縦横比を固定」と「画像の再サンプル」にチェックが入っていない場合は、チェックを入れる。画像の再サンプルの欄は、バイキュービック法を選ぶ。 ⑤最後にOKボタンを押す。 ※画像をホームページ上で大きく見せる場合でも、640×480ピクセルあれば十分なので、通常はこれくらいの数値にする。今回は、掲示板に投稿できる最大画像の例として示す。 ⑥縮小画像が表示されるので、ピクセル等倍のボタンをクリックし、ホームページ上で見える大きさを表示させる。  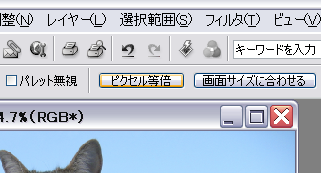 |
④画像解像度の画面で、単位はピクセルを選び、幅の項目に1024以下の数字を入力する。 ※長辺が640ピクセル程度がお勧め (長辺が640ピクセルあれば投稿用としては十分の大きさ。細かな絵柄の画像は、長辺を1024ピクセルにすると、投稿できる制限の100キロバイトを超えることがあるので注意) 「縦横の比率を保持」にチェックが入っていると、高さは自動で入力される。チェックを外さないこと。  ・サイズ変更の方式はバイキュービックを選ぶ。 ・「サイズ変更の方式」「縦横の比率を保持する」「すべてのレイヤーのサイズを変更する」にチェックが入っていることを確認する。 ・「元の印刷サイズを保持する」にはチェックを入れない。 ⑤最後にOKボタンを押す。 ⑥縮小画像が表示されるので、実寸表示のボタンをクリックし、ホームページ上で見える大きさを表示させる。  |
| ⑦画像サイズを変更するとシャープネスが若干失われるので、それを補うためアンシャープマスクをかける。 フィルタ→シャープ→アンシャープマスクをクリックする。  |
⑦画像サイズを変更するとシャープネスが若干失われるので、それを補うためアンシャープマスクをかける。 調整→シャープネス→アンシャープマスクをクリックする。 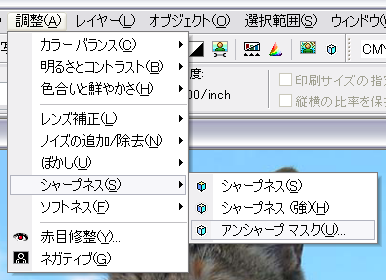 |
⑧アンシャープマスクの設定数値を入力する。 アンシャープマスクは、ある範囲のピクセル間のコントラストを上げて見かけのシャープネスを引き上げるもの。一般的に輪郭部分はもともとコントラストが高いので、よりコントラストが上がり、結果として輪郭が強調されることになる。量はコントラストの度合い、半径は効果を及ぼす半径を示す。(ピクセル数で表示される)半径が小さいほど細かいディテールのコントラストが高くなる。この場合、毛並みを強調するために半径を小さくした。また、しきい値の設定以下のコントラストレベルの部分には、アンシャープマスクがかからない。つまり、設定値以下の明暗差が少ない部分にはシャープネス効果は表れない。(下図の例では、空にはシャープネスがかからないが、猫の毛並みや輪郭にはシャープネスかかかる) ※やり直しがきくので、数値を変えて結果を確認しながら、数値を確定する。(編集→一段階戻るをクリックする) |
⑧アンシャープマスクの設定数値を入力する。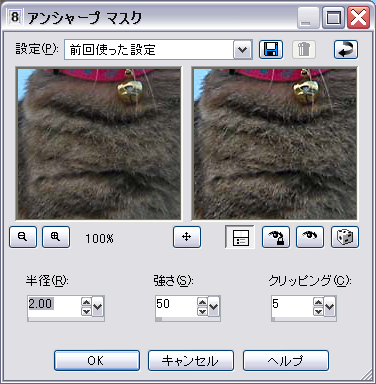 強さはPhotoshopの量、クリッピングはしきい値と同等と考えればよい。 ※アンシャープマスクということばは、銀塩写真で輪郭を強調するために、わずかにぼかした複写ネガをオリジナルネガと重ねて焼く技法をアンシャープマスクをかけるということに由来する。 ●量(強さ)の数値が高いほどコントラストが高くなる。 ●半径は、一般的に、画像の解像度が高いほど数値を大きくし、細かな模様を強調するときには数値を小さくする。 ●しきい値(クリッピング)の数値が小さいほど、明暗差が小さい部分も含めてコントラストを上げることになる。例えば、しきい値0で女性の顔にアンシャープマスクをかけると、シミやしわがより強調されることになる女性の肌は、しきい値6くらいが適当と言われている。 ※アンシャープマスクを強くかけすぎると輪郭の周りに白い縁取りができて不自然になるので、適度にかけるようにする。 ※やり直しは、編集→やり直しをクリックする。 ※画面表示用と印刷用では、設定値を変える必要がある。 |
  左はアンシャープマスク処理前。右はアンシャープマスク処理後(分かりやすくするために量を70で処理) |
|
| ⑨最後に、元画像をそのまま残すためにファイル名を変更して保存する。 ファイル→別名で保存をクリックする。 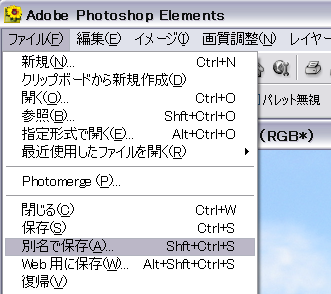 |
⑨最後に、元画像をそのまま残すためにファイル名を変更して保存する。 ファイル→名前を付けて保存をクリックする。 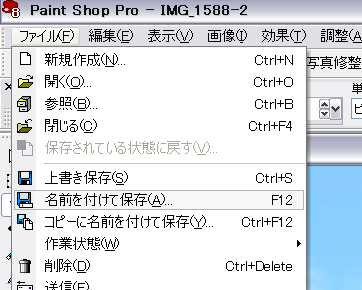 |
| ⑩My Picturesなどに名前を付けて保存する。(Photoshopの場合) ファイル名を入力し、保存ボタンをクリックする。ファイル形式はjpegを選ぶ。 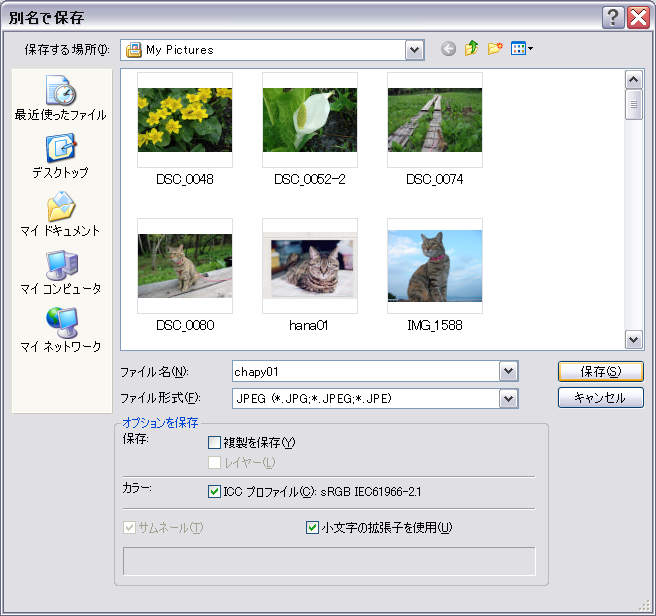 ⑪保存ボタンをクリックして、jpegオプション画面が表示されたら、画質は中を選ぶ。(web用の場合) ホームページ用の画像は、画質が荒れない範囲で、できるだけファイルサイズを小さくする。 ※数字が小さいほど圧縮率が高くなり、画質も低下する。 最後にOKボタンを押して完了。 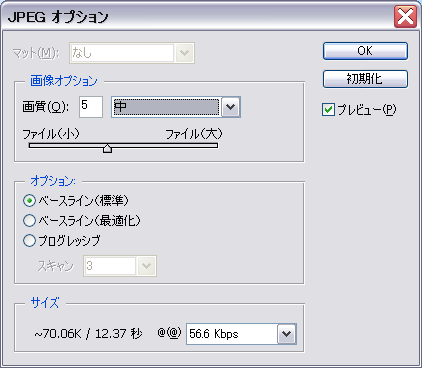 ほかの設定は変更しない。 |
|
| ⑩My Picturesなどに名前を付けて保存する。(Paint Shopの場合) ファイル名を入力し、ファイル形式はjpegを選ぶ。次にオプションボタンをクリックする。 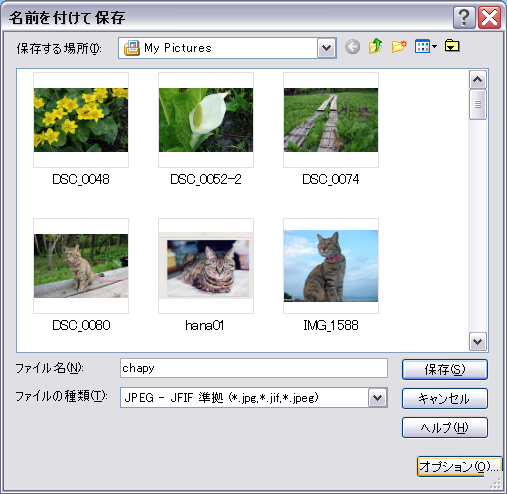 ⑪保存オプション画面が出たら、ホームページ用の画像の場合、圧縮レベルを50くらいに設定する。 最後にOKボタンをクリックして完了。 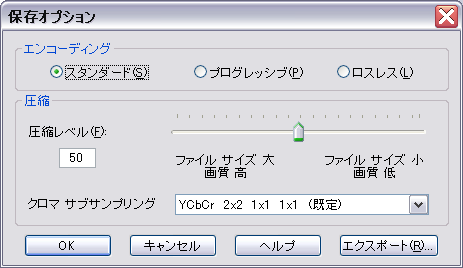 ほかの設定は変更しない。 |
|
⑫サイズ変更したファイルができあがったら、そのファイルのアイコンをポインタで指すとファイルサイズが表示される。(共通操作)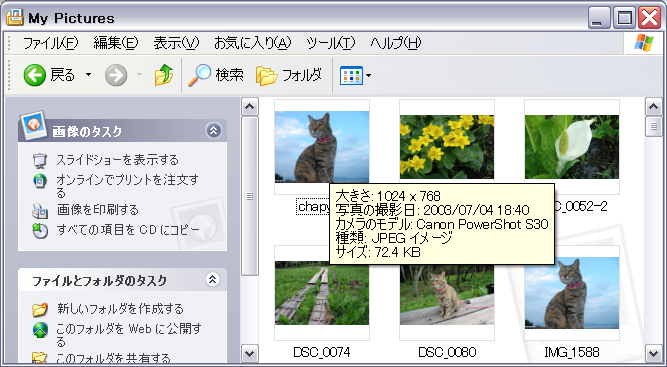 この例では、648KBの画像(②の画像参照)が、掲示板に投稿可能な72.4KBに縮小されたことが分かる。 もし、ファイルサイズが100KBを超えている場合は、ピクセル数や圧縮率を変更する。 細かな絵柄が占める面積が広いほどデータ量が増えるので大きなサイズのファイルになる。 |
|